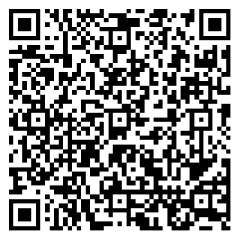kaiyun中国官方网站 不要再用PPT的默许树立了,碰红运这么调度.......
前排教导kaiyun中国官方网站
年终越过月AI专题直播捏续进行中
由弎十二憨厚在直播间共享用AI10分钟生成80分的PPT~
固然礼物还是少不了的,AI干货等等好礼等你来!!
感兴趣的小伙伴别忘了扫码参与呢!
Hello,环球好
我是艾伦。
敬佩诸位小伙伴在责任中都深有体会,不论你在什么样的岗亭,制作 PPT 细则是绝大无数职场东说念主所必须的。
联系词,无数东说念主使用 PPT的树立,都是不瞎想索地用了默许的软件树立。
这不但会让你作念 PPT 效力低下,往往也在消费大把技巧之后,却产出不胜入方针丑 PPT。
因此,在脱手作念 PPT 之前,咱们必须凭证我方的需求,调度好软件树立,让 PPT 更合适咱们的使用俗例。
接下来,就让咱们通盘来学习一下怎样调度软件树立吧。
01
幻灯片大小
大开 PPT,最进攻的区块细则是放手骨子的幻灯片自己。是以第一步,咱们得先知说念「怎样调度幻灯片大小?」。
由「策画─幻灯片大小」,咱们不错看到最常见的两种大小步履(4:3)和宽屏(16:9)。
其中,步履(4:3)主要用于旧式 CRT 披露栽种,而宽屏(16:9)则用于当下液晶披露栽种的规格。
也因此,在 PPT 2010 及其曩昔的版块,默许的幻灯片大小是步履(4:3),而 PPT 2013 及其以后的版块,默许的幻灯片大小是宽屏(16:9)。
你不错凭证披露栽种的需求,聘用你制作 PPT 时的幻灯片大小。
此外,如若你的 PPT 有其他需求,也不错聘用「自界说幻灯片大小」。
内部除了不错树立「信纸」、「A4 纸张」或「横幅」等终点的格局大小除外,也不错自界说幻灯片的宽度和高度,以及调度幻灯片或备注的标的(纵向、横向)等。

调度幻灯片大小
02
主题字体
在制作 PPT 时,最常见的细则是插入翰墨骨子。
如若你径直在翰墨占位符(注:默许版面中可供输入翰墨骨子的虚框)输入翰墨,或者径直插入文本框,那默许的字体就会是分辨成果较差的宋体。
宋体因其笔划粗细不一的特质,在分辨率较低的屏幕上很容易误读,披露成果也欠安,还得多费一番功夫来修改字体。
因此,聘用好合适的字体(举例微软雅黑,黑体字更易读),并自界说为主题字体,就能让你省掉这些琐碎的修改技巧。
在「策画 - 变体 - 字体」中,有好多 Office 自动帮你配置好的主题字体不错聘用。
你不错在此挑选合适的字体组合,也不错径直拉到选单下方的「自界说字体」来新建主题字体。
在「自界说字体」中,分散树立好西文和中语的「标题字体」和「正翰墨体」,并从示例中实时看到树立后的字体形式。
注:西文和中翰墨体提倡分散树立,因为好多西翰墨体并不包含中语,而中翰墨体在策画研究上也不太垂青西文
临了,为这组「主题字体」定名后即可保存。
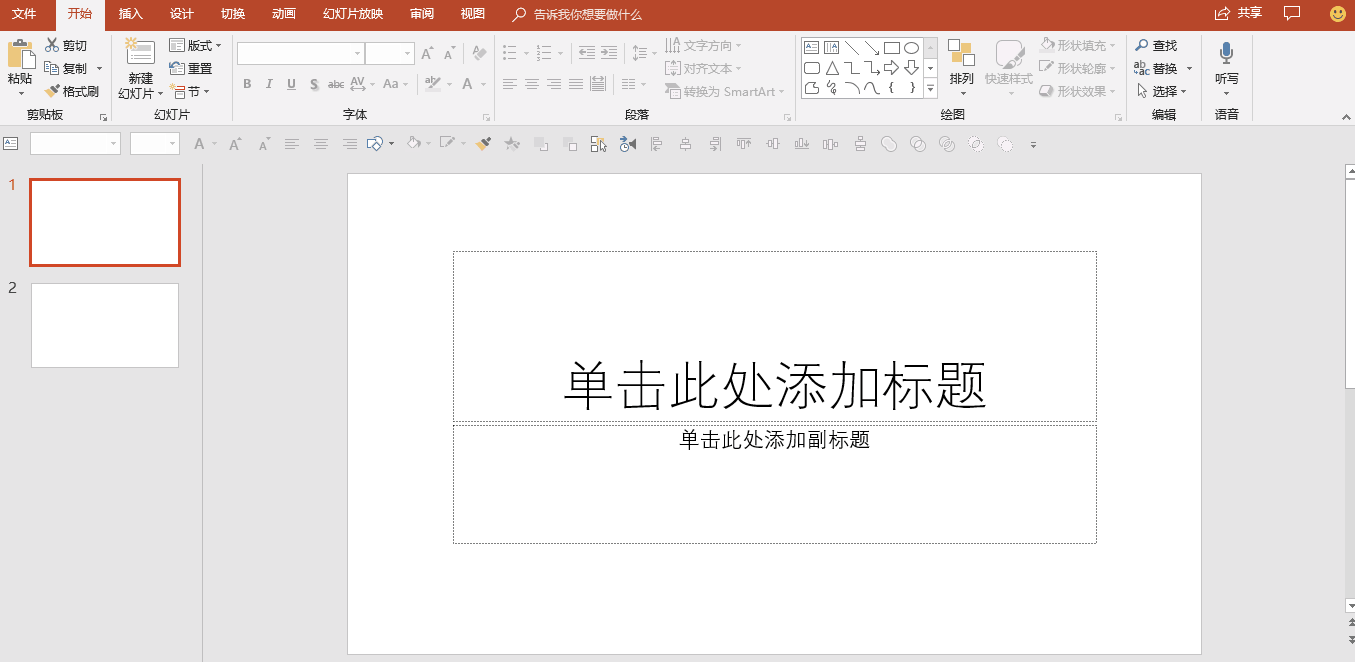
树立主题字体
遵奉上述的要领,你不错为不同用途、不同所在分散先树立好各自的「主题字体」,待你需要使用时,就不错径直由「策画─变体─字体」来切换。使用上会便捷许多。
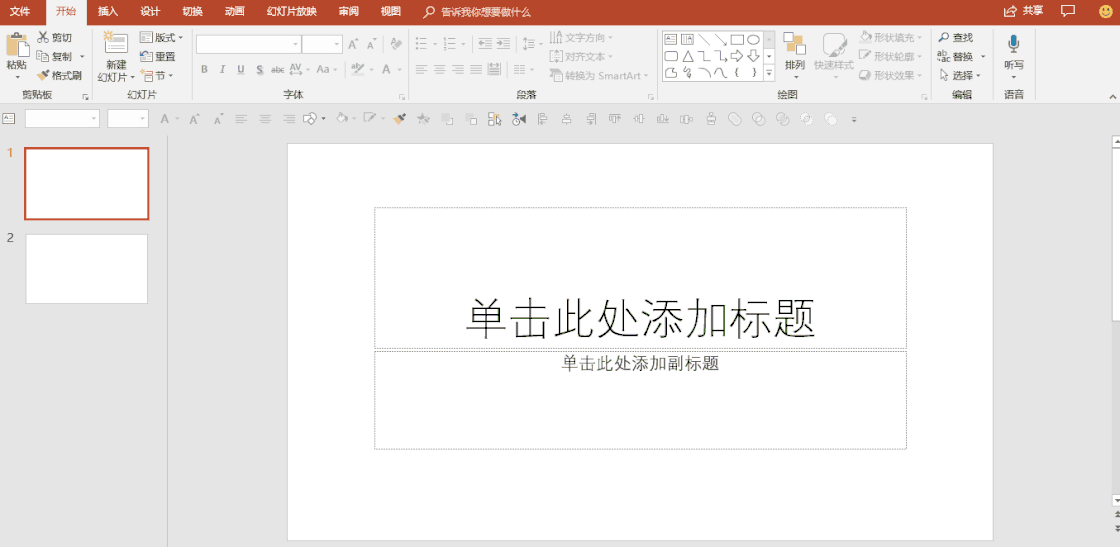
切换主题字体
03
主题面貌
讲罢了字体,咱们来谈谈「主题面貌」。
在 PPT 中,修改翰墨或者气象、线条的面貌,亦然相比常见的操作。
联系词,不当地使用面貌,往往是形成咱们作念出视觉上较为缭乱的 PPT 的原因之一。
和修改「主题字体」一样,你不错在「策画 - 变体 - 面貌」找到由 Office 帮你配置好的主题面貌。固然,也不错点击选单下方的「自界说面貌」来新建主题面貌。
在「自界说面貌」的界面中,前四者是「翰墨/布景」的面貌,默许布景是淡色 1 的白色,默许翰墨是深色 1 的玄色;
接下来的六种面貌(着色 1-6)是对应气象与图表的配色,插入气象时往往默许是着色 1,而插入图表时,则凭证数据的不同序列,则依照着色 1 至着色 6 的功令披露面貌。
以上「主题面貌」与其对应的披露方式,都不错在「自界说面貌」界面中的示例看到。
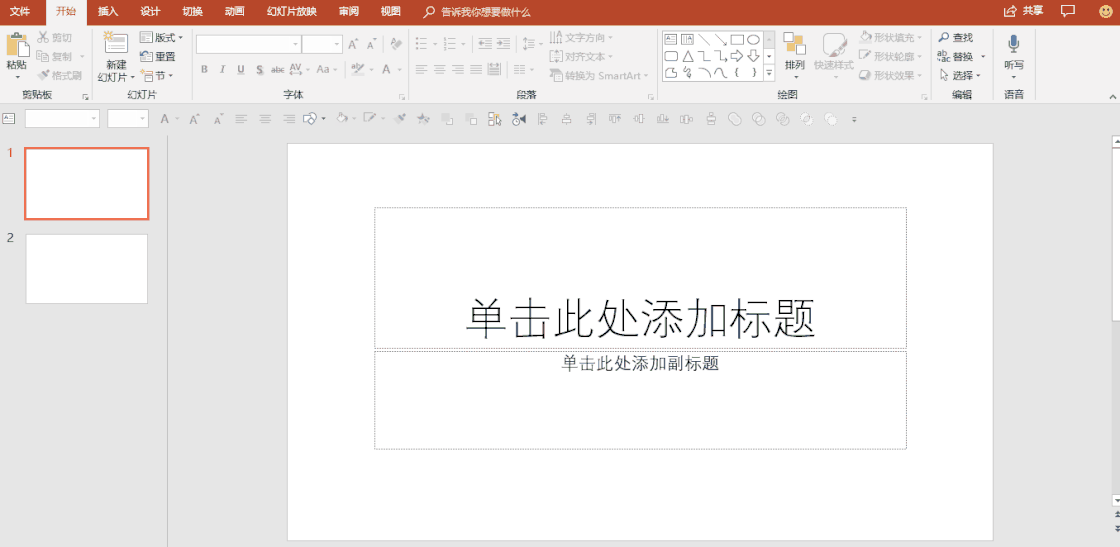
自界说面貌界面
那该怎样修改「主题面貌」呢?
先点击你要修改的面貌选项(举例:着色 1),拉开主题面貌色盘找到「其他面貌」。
接着你不错在「步履」栏挑选一种面貌来替代正本的着色 1,也不错在「自界说」栏的色盘中输入RGB或HSL数值来获取精准的面貌。
这些替代面貌后的变化,都不错在右下角的「刻下/新增」看到。
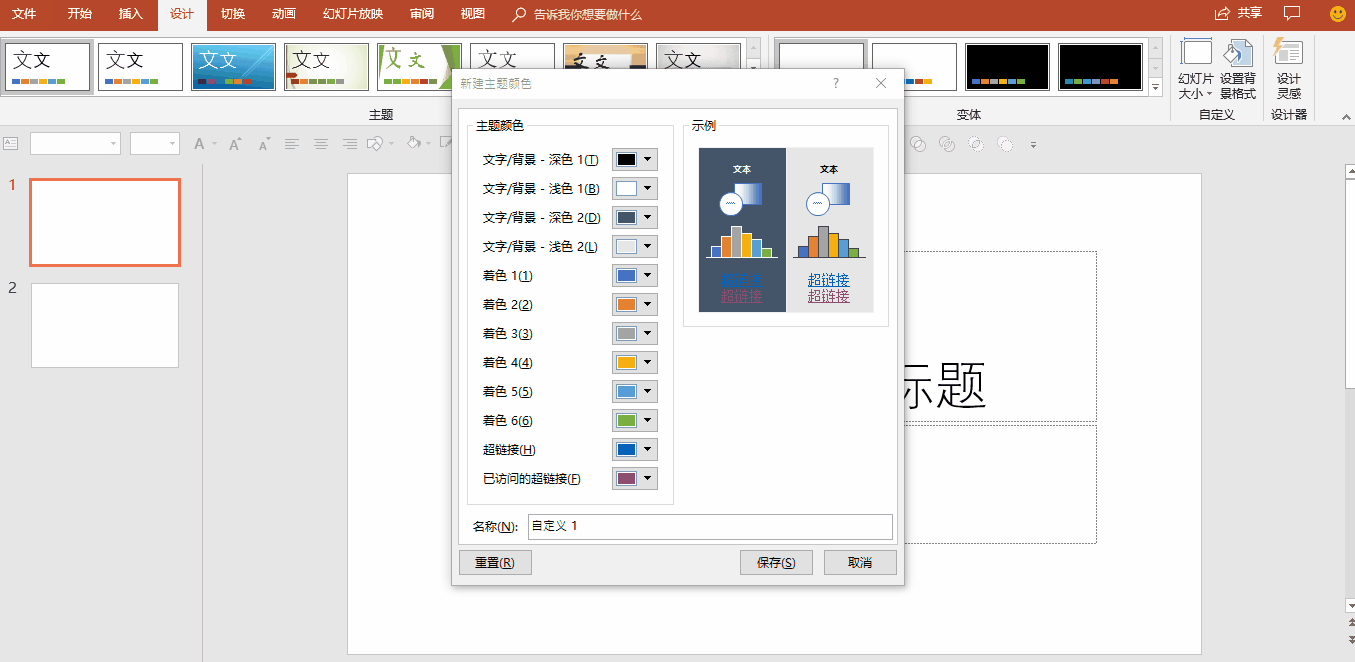
树立主题面貌
如若你已将「主题面貌」树立达成,那就为这组配色定名之后保存即可。
雷同地,你也不错为不同用途、不同所在分散树立各自的「主题面貌」,需要使用时,径直由「策画 - 变体 - 面貌」来切换。
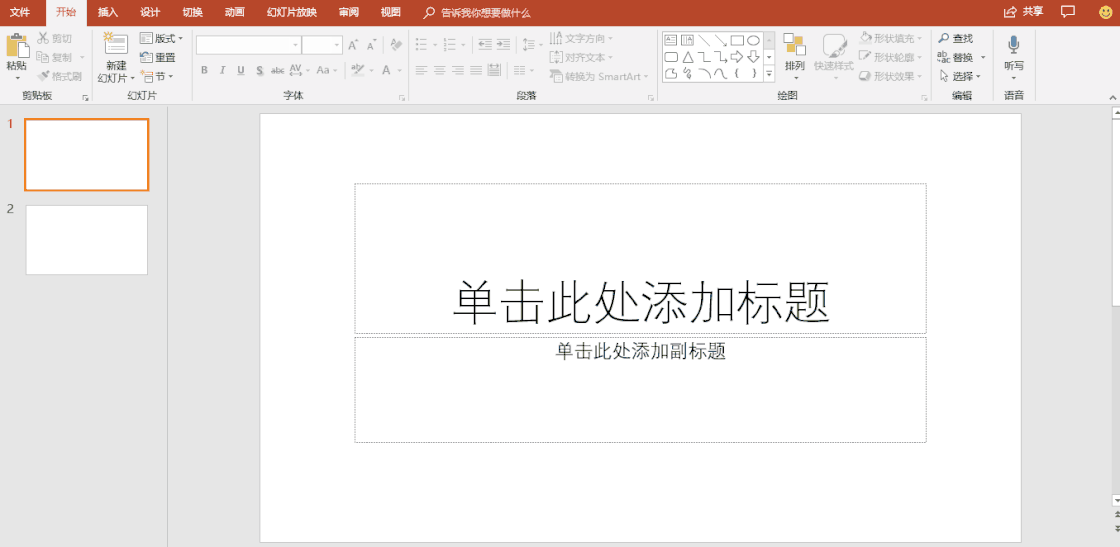
切换主题面貌
04
快速造访用具栏
在调度了幻灯片大小、也树立好主题字体与面貌之后,还有什么是咱们不错提前树立好的呢?这就得提到咱们使用 PPT 时的一大问题了。
平庸咱们制作 PPT,果然会用到、且是时时用到的功能,往往即是那么几个,举例:插入文本框、修改翰墨的大小面貌、插入气象或将对象对王人等。
联系词,这些时时使用的功能,往往是在不同选项卡中,你必须过程火至 3~4 次的点击智力找到。有莫得主见将这些最常用的功能,聚会在通盘呢?有的,即是接下来要先容的「快速造访用具栏」。
■什么是「快速造访用具栏」?
你不错在 PPT 界面的最上方,看到一列默许树立是「保存」、「撤销」等两三个功能的用具栏,这即是运行的「快速造访用具栏」。

运行的快速造访用具栏
那该怎样添加常用的功能到「快速造访用具栏」呢?
很通俗,你只需要将鼠标转移到该功能后点击「右键─添加到快速造访用具栏」,就不错将这个功能加入到「快速造访用具栏」了。
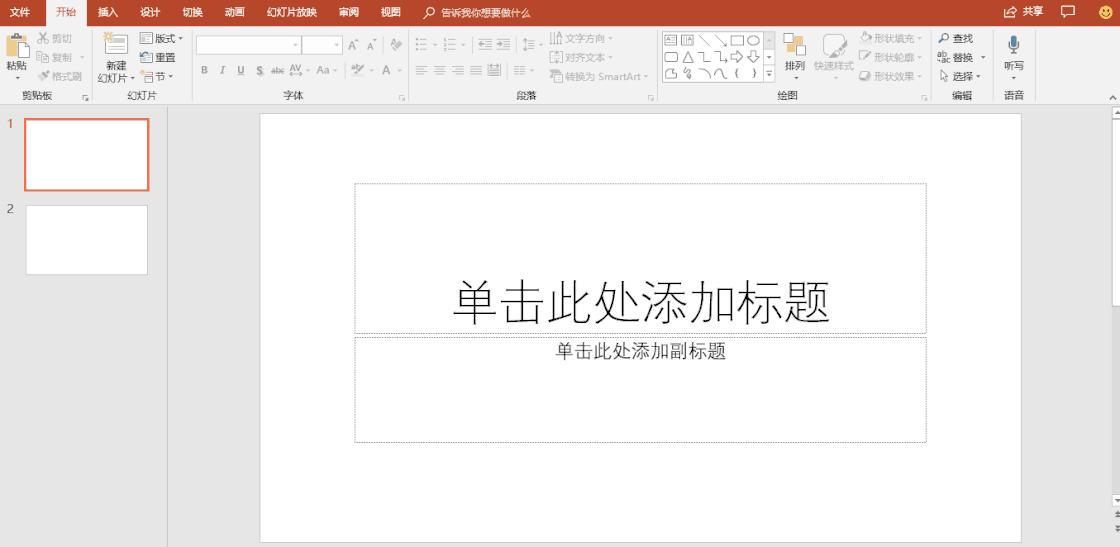
文本框添加到快速造访用具栏
当你添加的功能稍稍多了点,就会发现窗口上方挤着一整列用具,且使用时还得将鼠标移到窗口上方,颇不便捷。
此时,你不错拉开「快速造访用具栏」最右边的选单「自界说快速造访用具栏 - 在功能区下方披露」,就不错将这一列用具移到功能区的下方了。
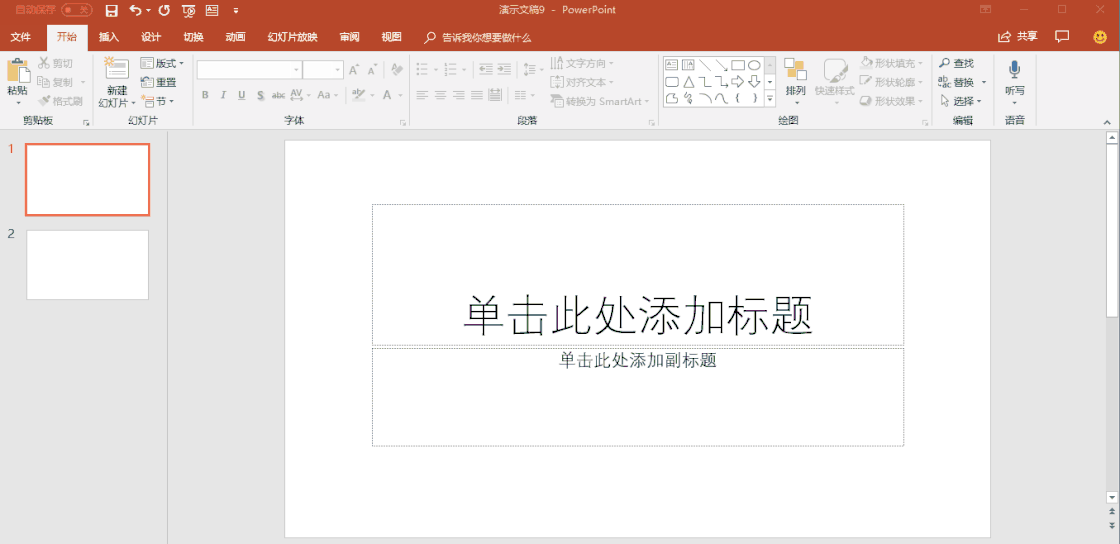
在功能区下方披露
此外,在「自界说快速造访用具栏」中,你还不错点击「其他号令」,进一步履整或者导出这个用具栏。
在这个界面中,你不错调度用具栏中每个功能的功令,也不错与左边的功能区作添加或删除。
这边提倡你在成列每个功能功令时,尽量将团结类的功能聚会在通盘,举例:文本框与修改文本格局的一类、对王人与散播的功能放团结类……等。
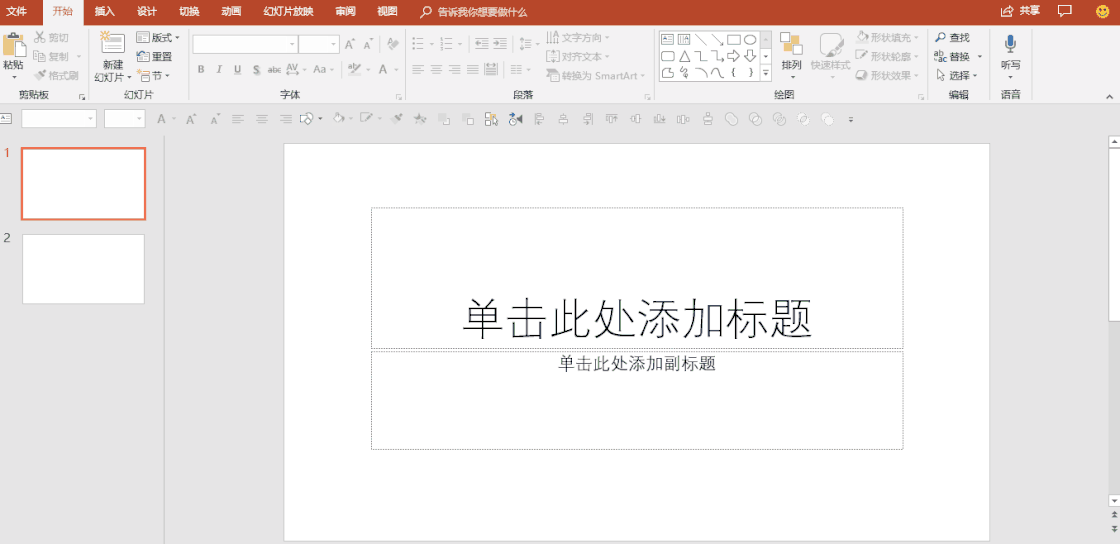
自界说快速造访用具栏

文本框联系功能

对王人联系功能

合并气象功能
在树立好「快速造访用具栏」之后,你不错在「其他号令 - 导入/导出」,把专属于你的「快速造访用具栏」导出自界说文献。
这不错让你在另一台计较机使用 PPT 时,大致径直导入文献,而无谓再再行树立「快速造访用具栏」。
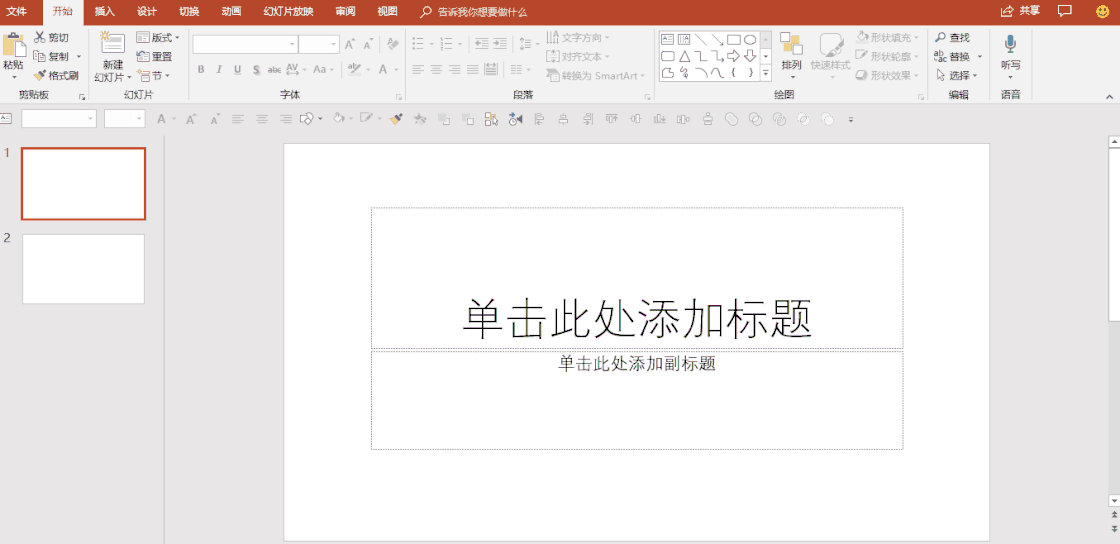
导出「快速造访用具栏」
临了咱们再来小结一下树立「快速造访用具栏」的三个原则:
■添加最时时使用的功能
■在功能区下方披露
■同类的功能放在左近的位置
所谓「工欲善其事,必先利其器」。
提倡每个常使用 PPT 的职场东说念主,花个 10 分钟调度你的 PPT 软件树立。之后使用 PPT 就能更省时省力,渔人之利。
如若著作对你有匡助的话,记起给我点个赞哦。
由弎十二憨厚在每周末晚7点半的直播间与环球共享用AI10分钟生成80分的PPT~
固然礼物还是少不了的,AI干货等等好礼等你来!!
感兴趣的小伙伴别忘了扫码参与呢!